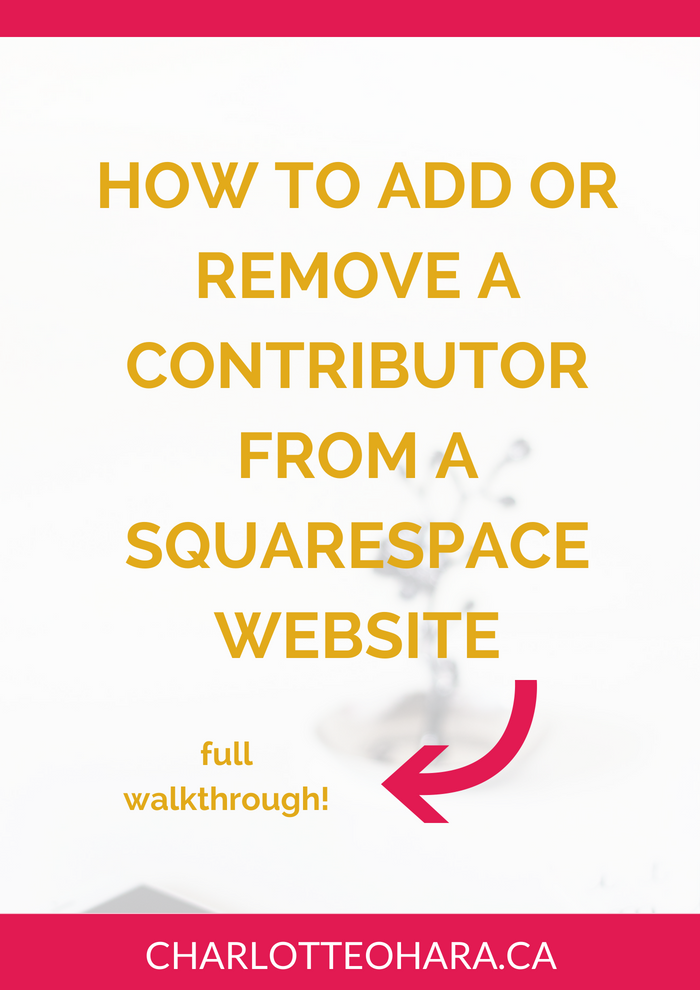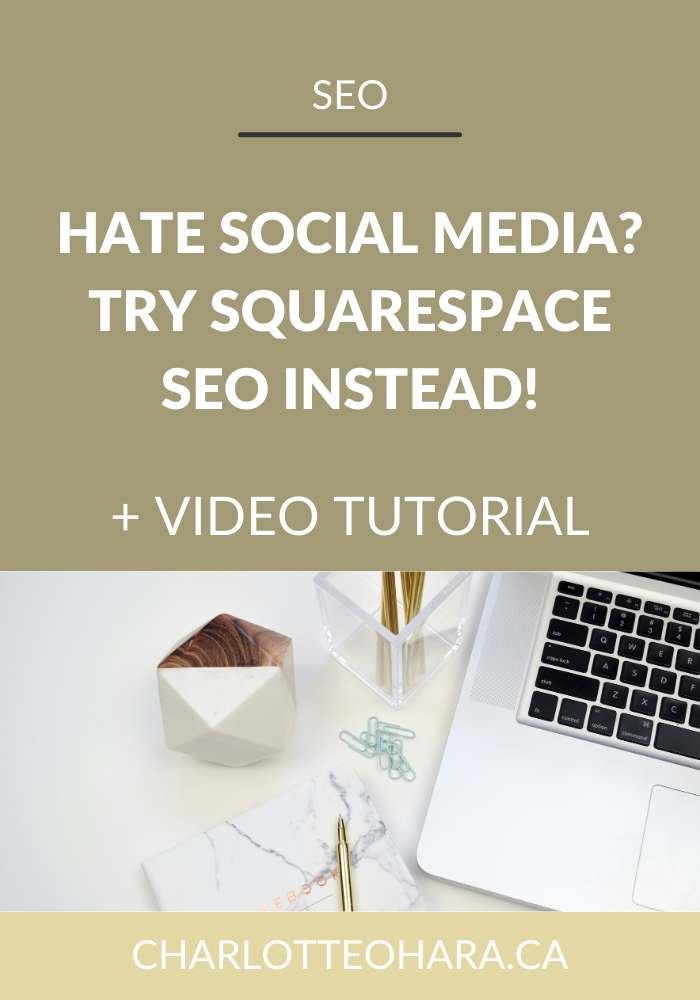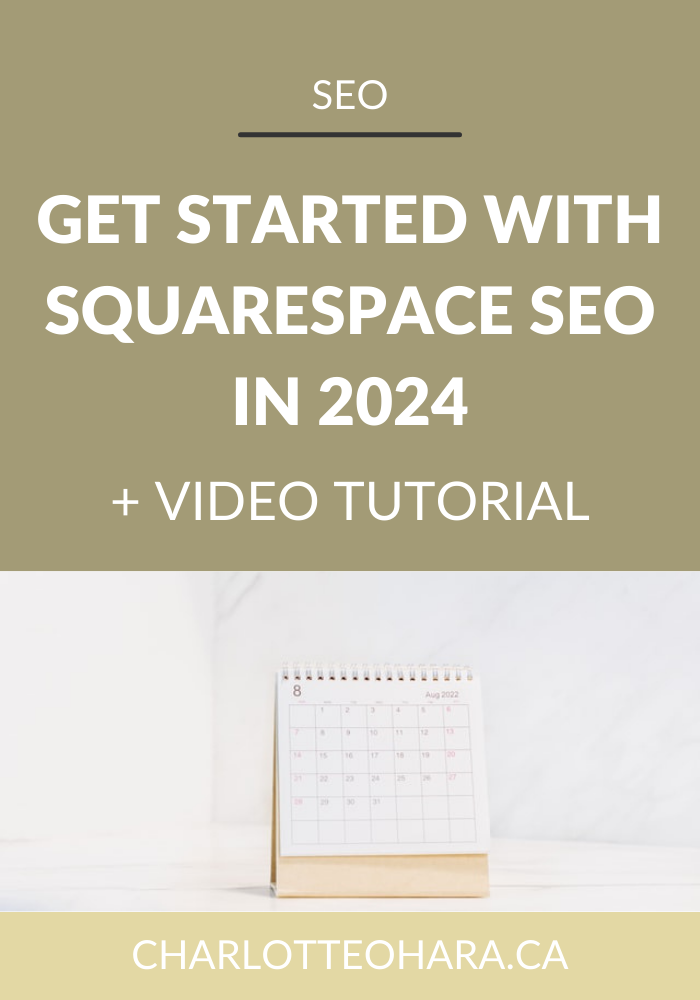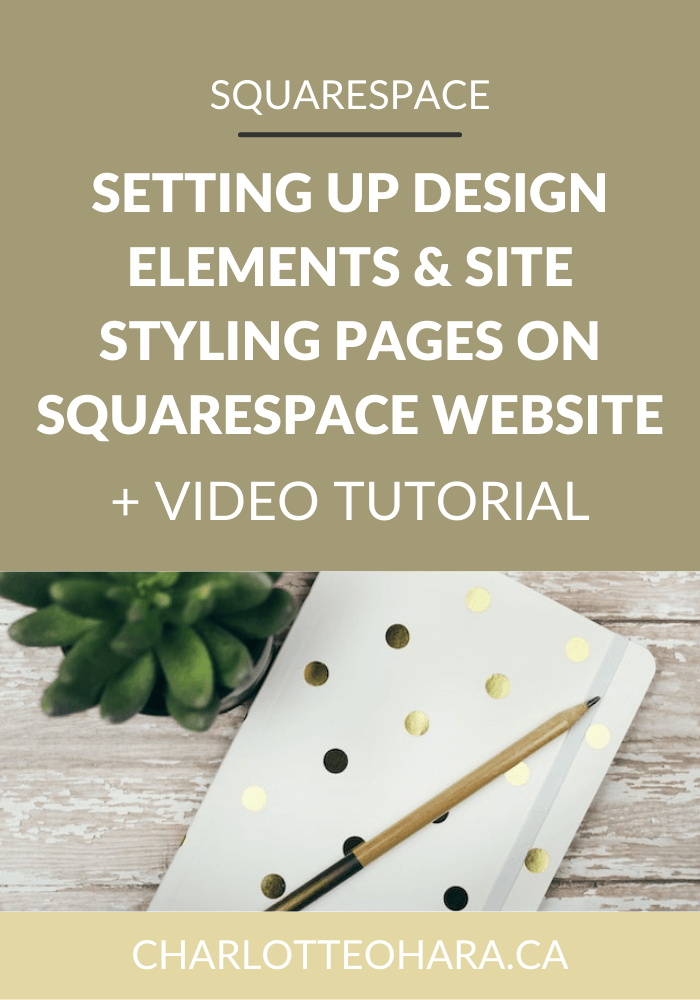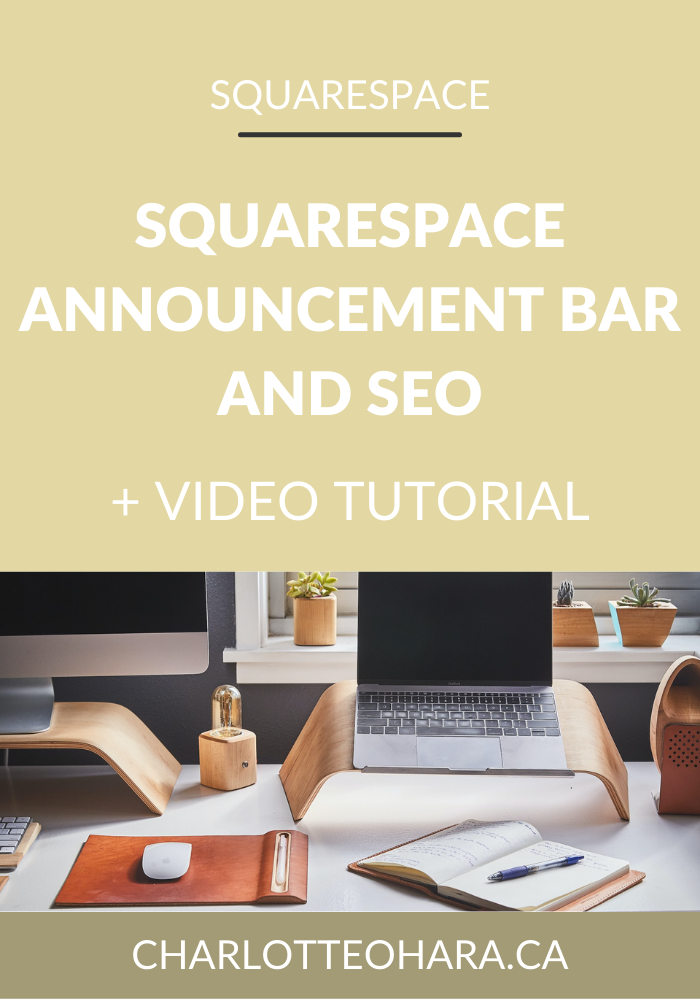How to add or remove a contributor to your Squarespace website
How to add or remove a contributor to your Squarespace website
Hey website owners! I've got a question for you. Do you run your website as a lone wolf or are you the leader of a team?
In some cases, there’s only one person in charge of running a website. This is especially true if you are a solopreneur or if your website supports a personal business. Bloggers, consultants, freelancers and small business owners are often in charge of all things related to their online business and websites.
But that’s not true for every website out there! From what I've seen in my years working online, most of the time two or more people have access to a website. This could be the business/website owner AND their developer, designer, marketing team, social media person, staff and intern, whoever! Each person has their own login to the website for easy access to tend to their roles and responsibilities.
When more than one person needs access to a website, it’s important to set up different accounts. I can't emphasize this enough! With Squarespace websites, this is set up through contributors settings, which I will walk you through below.
Note: want to watch more of my Squarespace video tutorials? I've linked to them at the bottom of this post or you can head over to my Youtube channel to binge them now. #aintnoshame
"Why would you need to add or remove contributors to a website?"
This is a valid question that I get asked all the time!
For security reasons, I recommend NOT giving multiple people access to the same account/login information to your Squarespace website. As the website owner, you should have your own account and create new contributor profiles as needed.
Sometimes this will be done in reverse, for example if someone else (like a designer/developer) is building your website and then they will create a contributor profile for YOU (the owner) and give you full access to the site after payments are made and it's ready to go live.
I also recommend creating different contributor profiles to make sure that everyone who has access to your website only has permission to touch what they NEED. Protect yourself from the worst case scenario of someone going rogue and deleting your entire site! It's a basic security step that should never be overlooked.
Also, less alarmingly, it's totally possible that the people on your website team might change and therefore they should no longer have access to your site (e.g., they no longer work with you, get fired, change positions, etc.). This is when you'll want to remove them as a contributor so that they can't access your Squarespace website anymore.
Squarespace contributors explained
Each Squarespace website has an owner who has full administrative access, known as Administrator permission level. They can create new accounts for additional people, known as “contributors”. Only Administrators can add contributors to the site.
Contributors can log onto the back end of the Squarespace website and edit the site in some way. Squarespace Administrators can control the various permission levels each contributor has.
Here are the different permission levels you can choose from when adding a new contributor:
Administrator
Content Editor
Billing
Reporting
Comment Moderator
Trusted Commenter
Store Manager
Squarespace has a great article explaining the various permission levels here.
How to invite a contributor to your Squarespace website
The website owner must log onto the Squarespace website and from the Home Menu, click Settings > Permissions
Click Invite Contributor then enter the contributor’s name and email address
Check the boxes to give the contributor permission(s) based on how they will contribute to the site (explained above)
Click Save
Note: Once your invitation has been sent, the contributor will get an email asking them to log into their existing Squarespace account or create a new one.
How to remove a contributor from your Squarespace website
Log into the Squarespace website and from the Home Menu, click Settings > Permissions
Click the contributor’s profile > click Remove Access to remove all their permissions
This moves the contributor the the Contributors Without Permissions section. To remove them completely click the contributor’s name within the Contributors Without Permissions section then click Remove Contributor
Select a replacement contributor from the drop down menu
Click Transfer and Remove
Note: Only Owners and Administrators can remove a contributor and contributors cannot remove their own permissions.
Final Thoughts
Adding a new contributor to your Squarespace website is super easy to do, but there are a few more steps if you want to remove them entirely.
Whether you are adding a contributor to your website and expanding your team, or removing contributors who are no longer relevant, this tutorial has you covered. Changing or updating permission levels can be done in minutes, so long as you know what settings to update.
Now it’s your turn to tell me, does your website have any contributors or are you the sole administrator? Have you ever added any contributors or had to remove them? How did you find the process? I’d love to know so leave me a note in the comments below!
Want to create your own stunning, professional Squarespace website? I build custom sites and I’d love to work with you. If you’d rather take the DIY route, I highly recommend the online course Website that Wows. It's a simple, step-by-step program designed to help coaches and service-based entrepreneurs create their own client-winning website from scratch. Plus, it's beginner-friendly with no coding required! You can start with a free trial here.
MORE SQUARESPACE TUTORIAL VIDEOS
How to disable the escape key login on your Squarespace website
How to add and remove pages from the navigation in Squarespace
Favicons: how to create one in Canva and upload it to your Squarespace website
How to add related posts to the bottom of Squarespace blog posts
How to connect social media accounts to your Squarespace website
How to easily find out which Squarespace template a website is using
LAUNCH YOUR BEST SITE - FREE ECOURSE
Interested in learning more about what it takes to get a website up and running? Sign up for my free 7 day e-course!
*This post contains an affiliate link